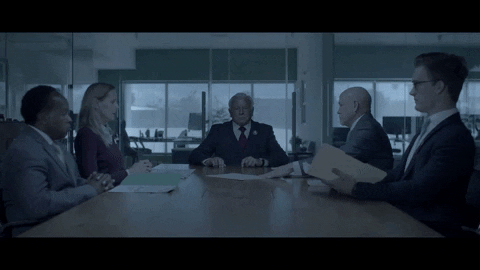Sie können die Einsparungen durch reduzierte Reisekosten nutzen, indem Sie Teambesprechungen per Videokonferenz durchführen. Verschiedene Dienste auf dem Markt, die versprechen, Menschen in Echtzeit über ein Netzwerk über mehrere Geräte zu verbinden. Microsoft Teams ist ein neues Angebot in diesem Bereich. Es hilft Ihnen, sich schnell mit Menschen zu verbinden, und zwar im Handumdrehen über einen Videoanruf. Zuvor müssen Sie jedoch die Besprechung einrichten. Lassen Sie uns in diesem Beitrag die Methode zur Einrichtung und Teilnahme an einem Meeting in Microsoft Teams sehen.
Einrichten und Teilnehmen an einem Microsoft Team Meeting
Starten Sie zunächst die Microsoft Teams App. Um dann ein Team-Meeting zu starten, wählen Sie das Symbol „Video/Meeting“, wie im Screenshot unten gezeigt. Wenn Sie mit einer Person chatten, laden Sie sie zu einem Meeting ein, indem Sie das Meeting-Symbol aus dem bestehenden Gespräch auswählen.
Sie werden leicht verstehen, ob ein Team-Meeting stattfindet, wenn Sie umkreiste Personen in einem Kanal sehen, wie im Screenshot unten gezeigt.
An einem Microsoft Teams Meeting teilnehmen
Der Kanal zeigt sofort eine Vorschau aller von den Personen hochgeladenen Inhalte an. Sie sehen auch eine Liste der Personen, die an der Besprechung teilgenommen haben. Wenn Sie die Besprechung aus der Gesprächsansicht heraus scrollen, erhalten Sie eine Benachrichtigung im Channel.
Sie sehen auch eine Liste der Personen, die an der Besprechung teilgenommen haben. Wenn Sie die Besprechung aus der Gesprächsansicht heraus scrollen, erhalten Sie eine Benachrichtigung im Channel.
microsoft-teams-join-notification-notification
Zusätzlich zu den oben genannten Möglichkeiten können Sie sich innerhalb eines Gesprächs anmelden. Wenn Sie beispielsweise unter einem anderen Kanal arbeiten und feststellen, dass Ihre Nachrichten nicht angezeigt werden, können Sie sich für eine Besprechung aus einer Benachrichtigung entscheiden, die oben rechts auf Ihrem Desktop-Bildschirm angezeigt wird. Sie erhalten eine Benachrichtigung, dass Sie zu einer Besprechung eingeladen wurden. Du kannst dann direkt von dort aus teilnehmen.
Um eine Besprechung zu planen, suchen Sie nach der Schaltfläche Besprechungen. Wenn Sie darauf klicken, können Microsoft Teams alle Ihre aktuell geplanten Meetings auflisten. Klicken Sie einfach auf „Meeting planen“, um eine Uhrzeit für das Meeting festzulegen.
microsoft-teams-schedule-meeting termine
Wenn Sie nun während der Durchführung einer Besprechung Ihren Desktop-Bildschirm freigeben möchten, klicken Sie einfach auf das Symbol „Bildschirm“. Das Symbol ermöglicht es Benutzern, ihre Bildschirme gemeinsam zu nutzen. Es ist bei weitem die bequemste Methode, um zu sehen, was jemand präsentiert. Um Ihren Bildschirm in einer Besprechung zu teilen oder den Bildschirm einer anderen Person anzuzeigen, klicken Sie einfach auf das Symbol und schon können Sie loslegen.
microsoft-teams-desktop-share-share
Eine Besonderheit von Microsoft Teams besteht darin, dass bei jedem Klick auf eine Besprechung ein Anrufmonitor erscheint. Es ermöglicht es Ihnen, dem Meeting in einem Augenblick wieder beizutreten, wenn Sie darauf klicken.
microsoft-teams – anrufmonitor
Das ist es!
Wenn Sie Antworten auf Fragen wie Woher weiß ich, ob ein Team-Meeting stattfindet, Wie kann ich in einem Meeting Multitasking durchführen, Wie kann ich Personen zu einem Meeting einladen und mehr, besuchen Sie Office.com.
Sie können diesen Artikel mögen: La conferencia web como herramienta de comunicación y colaboración